cara untuk membuat untuk film 'Watchmen'.Pertama-tama, memulai pelajaran kami dengan penciptaan dokumen baru, ukuran 1900 × 1200 px dan mengisi kanvas dengan warna hitam.
Setelah itu kita perlu untuk menarik pita kuning dengan nama film. Untuk membuat ini mari kita membuat layer baru, kemudian gunakan Rectangular Marquee Tool, membuat seleksi dalam proporsi yang sama seperti yang Anda lihat pada gambar di bawah dan mengisinya dengan warna kuning (# fff600).
baca selengkapnya....
Kemudian hapus pilihan ini pita dengan Ctrl + D, selanjutnya kita perlu menambahkan beberapa tekstur yang tepat untuk membuat latar belakang grunge pada pita kuning. Anda dapat menggunakan Gambar Google untuk menemukan tekstur yang anda suka atau mengambil tekstur tekstur saya. Bawa ke kanvas kita dan menyalin beberapa kali:
Sekarang, Anda dapat melihat tekstur perbatasan itu.. Efek ini dapat dicapai dengan menggunakan Eraser Tool dan sikat bulat yang lembut sekitar 150 piksel.
Setelah itu gabungkan semua lapisan tekstur menjadi satu, kemudian pilih layer terendah dengan pita kuning (Ctrl + klik kiri Layer Thumbnail tombol pertama di Palette Layers), invert seleksi menggunakan Ctrl + Shift + I dan tekan Hapus untuk menghapus dipilih daerah. Kemudian hapus seleksi dengan Ctrl + D dan modus perubahan lapisan ke Multiply, juga mengatur opacity menjadi 70%. Kita harus mendapatkan gambar berikutnya sebagai hasilnya:
Anda dapat melihat hasilnya di bawah ini:
Untuk mendapatkan gaya teks yang sama seperti di film, kita perlu membuat font sedikit sempit; itu mungkin untuk melakukannya dengan menggunakan Free Transform (Ctrl + T). Anda harus mendapatkan hasil yang sama seperti pada gambar dibawah:
Kemudian gabungkan semua lapisan dengan lapisan teks pita termasuk ke dalam satu layer dan membuat pilihan menggunakan Pilih Seleksi> Load. Setelah itu pilih Gradient Tool dan mengisi dekat kedua sisi dari transparan ke gradien hitam untuk mendapatkan hasil sebagai berikut:
Ok, pergi ke langkah berikutnya. Hapus dipilih daerah dengan Ctrl + D dan menerapkan Filter> Blur> Gaussian Blur dengan pengaturan moderat:
Lihat hasilnya sekarang:
Setelah itu kami telah disesuaikan ketajaman bantuan pada pita, membuat seleksi seperti yang ditunjukkan pada gambar di bawah dan mengisinya dengan gradien hitam ke transparan:
Ok, bergerak maju ke langkah berikutnya. Kita perlu membuat latar belakang di mana kita dapat menempatkan salah satu karakter film tersebut. Pergi ke salah satu lapisan bawah dan membuat layer baru (pita kuning dengan teks akan lebih dari semua lapisan). Gunakan Brush Tool (sikat bulat yang lembut sekitar 300 piksel) untuk membuat sebuah tempat besar menggunakan warna # 0d4476.
Terapkan Filter> Blur> Gaussian Blur untuk lapisan ini dengan pengaturan ditampilkan pada gambar dibawah:
Ok, sekarang membuat layer baru, kemudian pilih Brush Tool lagi dengan pengaturan yang sama dan menarik tempat yang baru, tapi sedikit kurang dari yang sebelumnya. Gunakan warna # cc1b1b untuk lapisan ini.
Sekarang mengatur opacity untuk layer ini menjadi 22% dan setelah itu buat layer baru lagi. Gambarkan blot lalu di atasnya menggunakan warna # 0024ff:
Atur opacity untuk layer ini menjadi 18%. Sekarang kita perlu menambahkan beberapa awan. Untuk melakukan itu, Anda memerlukan ini kuas. Selain itu, Anda dapat menggunakan sikat dari awan yang Anda suka. Pilih Brush Tool dan membuat cetak kuas pada layer baru, dengan menggunakan warna # 2d66b5.
Lalu buat layer baru dan menggunakan kesan lain dari sikat, membuat cetak baru dengan warna # 5b5489.
Dengan cara yang sama membuat cetak ketiga dengan warna # 7e567f.
Terlihat bagus bagi saya, tetapi sesuatu yang hilang. Mungkin, karakter utama. Dr Manhattan akan lebih baik sebagai varian untuk saya. Bagaimana kita bisa membuatnya dengan diri kita? Untuk memulai, perlu untuk menemukan clipart yang tepat pria berotot telanjang. Anda dapat menemukan gambar di web menggunakan Google Images, tetapi juga jangan ragu untuk menggunakan clipart saya. Bawa gambar kita ke kanvas dan memotong latar belakang putih dengan menggunakan Polygonal Lasso Tool dan setelah sedikit lebih rendah gambar ini. Anda harus mendapatkan sekitar hasil ini:
Kemudian lakukan Image> Adjustments> Hue / Saturation dengan pengaturan berikut:

Setelah itu lakukan Image> Adjustments> Brightness / Contrast,
untuk meningkatkan contrast.You dapat melihat hasilnya di bawah ini:
Kemudian menerapkan Outer Glow gaya lapisan ke lapisan ini:
Lihat perbedaannya sekarang:
Ok, further, we pass on to the next step. We need to make the glowing eyes for our main character. Create a new layer, then take the Polygonal Lasso Tool to make the eye selection and fill it with colour of #658de2.
Hapus mata daerah dengan Ctrl + D, sekarang menggunakan Dodge Tool (Brush: 15 px, Range: Midtones, Exposure: 50%) dan mulai meringankan tempat bola mata:
Kemudian buat layer yang baru dibawah ini, keluar Polygonal Lasso Tool untuk membuat seleksi baru seperti yang ditunjukkan pada gambar di bawah ini dan mengisinya dengan warna # 221ea9.
Hapus dipilih modus daerah dan perubahan lapisan ke Multiply.
Tindakan yang sama seperti kita yang kita lakukan untuk mata kedua. Lihat apa yang kami akan memiliki:
Terlihat bagus, bukan? Pergi ke langkah berikutnya. Sekarang kita perlu menambahkan lingkaran di dahi yang karakter utama dari film miliki. Untuk melakukan ini pilih Elliptical Marquee Tool dan buatlah seleksi seperti yang ditunjukkan pada gambar di bawah ini dan mengisinya dengan warna # 221ea9:
Kemudian gunakan Select> Modify> Contract untuk mengurangi seleksi sekitar 1 pixel, sekarang tekan Delete untuk menghapus area yang dipilih.
Hilangkan seleksi dengan Ctrl + D dan menggambar dua bola lebih dengan cara yang sama.
Sekarang mengubah layer mode ke Multiply. Lingkaran di dahi karakter harus menjadi lebih gelap.
Dan hal terakhir yang bisa kita lakukan adalah menambahkan kabut hitam kecil pada pita. Untuk melakukan ini, mengambil Brush Tool dan membuat noda hitam. Wallpaper Anda akan terlihat sebagai milikku sekarang:
Pada saat yang sama, kami telah menyelesaikan wallpaper kita. Saya harap Anda mendapatkan hasil yang Anda harapkan. Jangan takut untuk bereksperimen dan Anda akan mendapatkan hasil yang sangat baik!
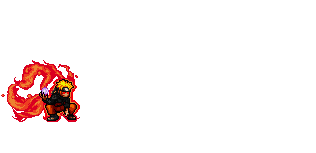











































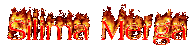









0 komentar:
Posting Komentar